- Get link
- X
- Other Apps
Rand McNally Dock Update
Rand and McNally Update | Rand McNally Dock
Rand Mcnally Dock Update | Rand McNally Update
Rand McNally is a world-leader in providing GPS based Navigation Devices. Its innovative product range covers the diverse needs of various users. These intuitive, user-friendly devices are designed to eliminate stressful navigation out of your travels. However, this is possible only when you can rely on its accuracy. This means these state-of-the-art gadgets must be kept up-to-date. In short, they need regular Rand mcnally dock update.
How To Receive Rand McNally Update Through Dock?
Rand mcnally dock update is essential for accurate navigation. Rand Mcnally devices usually require GPS and Map updates. Although, these updates are available free of cost. However, at times, users are required to purchase certain Map updates. These can be easily purchased from its official website. Besides that, these updates must be performed on a regular basis for ensuring reliability and optimum performance.
Prerequisites For Rand Mcnally Dock Update
Rand mcnally dock update may appear a tiresome and complicated task for some users. However, closely following the correct procedure and considering some pre-requisites ensures hassle-free update in no time.
- Rand mcnally dock update usually involves downloading huge files for installation. Besides, you may get multiple files at the same time. This means you will need a strong, and high-speed internet connection. In other words, you must procure a reliable high-speed connection, preferably broadband with LAN cable. You can even use a strong home WiFi connection. But, never use a hotspot or public Wifi. Along with that, you must ensure that you have an uninterrupted connection.
- You can perform the updates only through a dedicated software application called Rand McNally Dock. It is a support tool available free of cost for users to assist them in maintaining their GPS devices. It can be easily installed on both Windows and Mac systems.
- In addition to that, you must register you devices at Dock for receiving Rand mcnally dock update in case of first-time updates. It is a simple and quick process.
Get Rand McNally Dock
Rand McNally Dock gives you the much-needed platform to perform Rand mcnally dock update. Not only that, this intuitive application is essential for maintaining the overall health and performance of your GPS Device. However, you must install this free of cost software on your system before you could employ it for enhancing your experience.
- First of all, hook up your GPS Device with your computer. For this, you should use the USB cable that comes with your device.
- Now, you should download the required Setup File for the software. For this, you should follow the given steps.
- Open a Web Browser and go to its official website i.e. “randmcnally.com/dock”.
- Here, you will find links to download it for both Windows and Mac systems. Hence, click on the “Download” button meant for your OS and wait for the process to complete.
- Next, you should proceed for the installation process. This will prepare your system to act as a bridge between your GPS Device and the RandMcnally Servers. Therefore, follow the given steps for the same.
- Locate and Open the downloaded Setup File for Randmcnallydockupdate.
- Click “Yes” on the “User Account Control” window to permit the installation.
- Now, click “Next” on the Welcome page of the Installer.
- Then, read the “License Agreement” carefully. Thereafter, tick mark the box for “I accept the terms of the licence agreement”.
- After that, click “Next”.
- Once again, click “Next” on the following window. You may also change the “Save Location” before that.
- Finally, click on “Install” and wait for the process to complete.
- At last, click on “Finish” to exit the Installer.
Register Your Device
- In the very first place, turn on your GPS device. For this, press its “Power” button. As a result, you will get its “Main Menu Screen”. In addition to that, power up your computer.
- Now, hook up the GPS Device with your computer. In order to do this, use a USB cable. You should use the one that comes with the device. At the same time, turn on your computer and connect it to the internet.
- Consequently, you will get the “Connected” status on the screen of your GPS Device. At times, your device may encounter a problem in establishing the connection. In short, you will not get the “Connected” status on the screen of your GPS Device. As such, you should first locate and rectify the issue before proceeding.
Rectify Connection Issue
- To begin with, ensure that the connected USB cable is plugged in securely to both the GPS as well as the computer. If that is not the case. Then, restore the connection. In addition to that, disconnect and reconnect it.
- The above method should establish the connection. However, if you continue to experience the issue. Then, perform a Reset operation on your Device. For this, turn around the device and locate its “Reset” button. Now, ensure that the device remains connected to the system. Then, press the “Reset” button.
- If the issue doesn’t resolve even after that. Then, follow the disconnect and reconnect procedure. In other words, disconnect the device from the computer. Then, wait for 10 seconds and reconnect it back. However, this time connect it to a different USB port of the computer.
- If you still continue to experience the connectivity issue. Then, disconnect the device and restart the computer. Subsequently, hook up the device again.
- At last, if everything else fails. Then, you should resort to reinstalling the Device Driver. In other words, open Device Manager on your system. Its location may vary based on your computer’s OS. Once you have the Device Manager window, locate “Universal Serial Bus Controllers”. Here, you will notice an arrow or a triangle beside it. Hence, click on it to expand its drop-down menu. From the following list, you should search for the “Unknown Device” option. You will find this only if the Device Driver is creating this problem. Hence, right-click on “Unknown Device” and select “Uninstall”. At last, restart your computer while ensuring that the Device remains connected to it.
Continue The Registration Process
- Once you get the “Connected” status on your GPS screen, proceed with the Rand mcnally dock update process. For this, look at your computer screen. It will automatically initialize the Rand McNally Dock.
- Therefore, it will open the initial window of the Dock on your system. Here, it will prompt you to Register your GPS device.
- Hence, accurately enter the required details. First of all, provide your first and last name. Thereafter, enter your “Complete Address” including the Address, City, State, Zip Code, etc.
- Along with that, provide your “Phone Number”.
- Thereafter, you must enter the “Serial Number” of your device.
- Finally, click on the “Submit” icon.
- As a result, you will get a “Confirmation Message” in a pop-up box. Hence, click on “OK” to conclude the “Registration” process.
Randmcnally Dock Update
- In the very first place, turn on your GPS device.
- Now, hook up the GPS Device with your computer. In order to do this, use a USB cable. At the same time, turn on your computer and connect it to the internet.
- Consequently, you will get the “Connected” status on the screen of your GPS Device. As a result, it will automatically initialize the Rand McNally Dock on your computer.
- On the Main Screen of the Dock, you will find various options to perform different functions. Now, look for the “Available Updates”. In other words, locate a “diagonal arrow sign”. This icon will be green in colour and highlighted if your Device has pending Rand mcnally dock update. Alternatively, if you don’t have any update, then it will be grey in colour. In short, you should click on the “green and highlighted arrow sign”.
- As a result, you will get a list of all the available for this Device. Hence, select the updates that you want to install. You can even click on “Select All”.
- The following window showcases another highlighted arrow icon that is green. It also says “Begin Download”. Hence, click on it to start downloading Rand mcnally dock update.
- Thereafter, wait for the download to complete. This usually takes a lot of time as there are multiple updates with a huge file size. Along with that, the speed of your internet connection will also affect the actual time taken.
- Once the download completes, it will notify you about the same.
- Thereafter, you will notice the “Transfer” tab on the following window. In other words, you get another highlighted arrow. This will install the Randmcnallydockupdate on your Device. Hence, click on “Transfer”.
- Subsequently, wait for the transfer and installation process to finish.
- Once, you get the “Confirmation Message”, click on the “Back” button. As a result, it will redirect you back to the “Main” window.
- At last, disconnect your GPS Device.
This simple and step-by-step procedure will guide you through Rand mcnally dock update in the most convenient manner. In other words, any non-technical user can perform this process very easily by following this guide.
- Get link
- X
- Other Apps
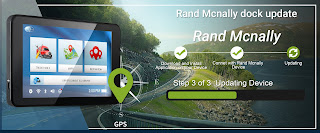
I read your blog post of Rand Mcnally GPS Update this is very useful and informative for me.
ReplyDeleteThank you for sharing this Amazing blog post.
Rand Mcnally GPS Update
This comment has been removed by the author.
ReplyDeleteHaving trouble while updating Garmin Nuvi 1450? If yes, you have to consult with our Garmin Map Update experts, who are working from many years in the same field. For instant solution dial our helpline numbers i.e US/Canada +1-888-480-0288 and UK +44-800-041-8324.
ReplyDeleteDo you want to Update Rand McNally Map with the upcoming version? And you are getting some issues while updating. To get affordable consultation from us by dial USA/CA +1-888-480-0288, UK +44-800-041-8324.
ReplyDeleteEpson printer error code 0x69 is very common. If you are currently unable to access the printer. you need to visit askrpob blogs. there you will find the complete guide.
ReplyDelete